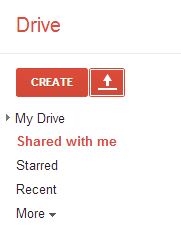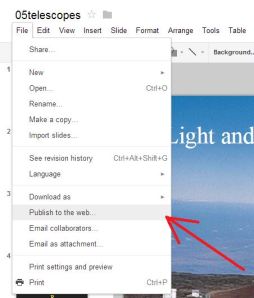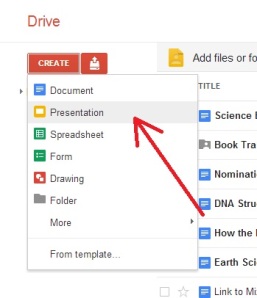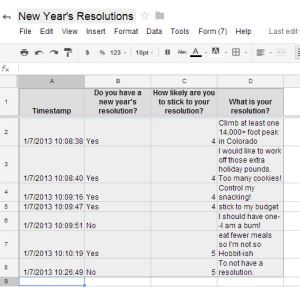#edtech #edreform #renewableenergy
Students in elementary and middle school science classes across Poudre School District have been using Vernier Software & Technology probes and sensors. These sensors enable teachers and students to collect authentic data on computers for deep and detailed analysis. The data collected is accurate and better demonstrates to students how scientists perform and analyze similar experiments in the real world.
Students at Dunn, Bennett, and McGraw elementary schools are using GPS units to find weather investigation stations in the wilderness. Students are collecting data and making conclusions based on that data. Rather than doing a lab that mimics being outside, studying weather, students are actually going out and collecting the data themselves.

Middle School students at Lesher and Cache la Poudre have been investigating the factors that affect wind and solar power generation. The data they collected ranges from how the blade angle on a wind turbine can affect the energy output, to how the distance from a light source changes effectiveness of a solar panel. Teachers are making instructions interactive and easy to follow using Pear Deck, which allows for more open-ended inquiry investigations and student-driven learning.
If you are interested in checking out science probes and getting help with their use in your classroom contact the Ed Tech team. Elementary teachers it is no too late to sign up in Avatar for the Elementary Vernier training on Nov 9 (4th grade) and 10 (3rd and 5th grade).